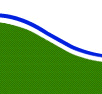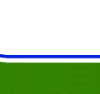платежные терминалы PLATIX
Сервисное меню платежных терминалов PLATIX.
Назначение и описание.Платежные терминалы Platix (далее ПТ) в составе своего программного обеспечения имеют Сервисное меню, позволяющее производить настройки ПТ. Такие как, например, выбор принтеров, купюроприемников, установка параметров связи и др. Сервисное меню имеет интуитивный интерфейс и не требует от владельца ПТ каких-либо специальных навыков. Вид главного окна представлен на Рис.1.
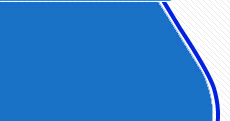
Рис.1

Сервисное меню позволяет выполнять следующие действия и настройки:
- Установка реквизитов ПТ.
- Изменение параметров оборудования ПТ.
- Проведение инкассации.
- Обновление основного ПО терминала.
- Выход в режим администрирования.
- Установка размеров комиссии.
- Определение «Горячих кнопок».
Вход в Сервисное меню осуществляется посредством установки флеш-накопителя в свободный USB-порт ПТ. Запуск меню может потребовать около 15 секунд, в зависимости от текущих установок терминала.
Работа с Сервисным меню ПТ.
Выполнение установки реквизитов.
Реквизиты ПТ включают в себя информацию о его владельце, такие как:
- Наименование организации;
- Адрес установки ПТ;
- ИНН владельца;
- Контактный телефон владельца.
Установка реквизитов является обязательной процедурой, обеспечивающей работу ПТ.
Последовательность установки реквизитов.
- Скопируйте файлы rekviz.gdb и priv.keyв папку с номером терминала на Вашем флеш-накопителе.
- Установите накопитель в ПТ и дождитесь запуска Сервисного меню.
- Нажмите кнопку «РЕКВИЗИТЫ».
- Подтвердите установку. Рис.2.
- Подтвердите окончание установки. Рис.3.
Рис.2

Рис.3

Настройка оборудования ПТ.
ПТ Platix позволяют работать с различными типами принтеров, купюроприемников, модемов. Для настройки этих устройств, а так же установки других технических параметров служит подменю Оборудование.
Настройки оборудования.
Для выполнения этой процедуры, после запуска Сервисного меню, нажмите кнопку «Оборудование». Откроется окно, вид которого представлен на Рис.4.
Рис.4

Настройка устройств рассматривается на примере принтера чеков ПТ. Для правильного функционирования принтера необходимо указать его наименование и порт, к которому он подключен. Для этого нажмите кнопку «ИЗМЕНИТЬ» справа от соответствующего пункта. При этом откроется список доступных принтеров, показанный на Рис.5. Нажмите кнопку с названием необходимого принтера – он будет внесен в настройки как текущий. Далее Сервисное меню запрашивает порт, к которому принтер подключен Рис.6. Красным отмечается текущее значение, если порт занят другим устройством, то кнопка с его номером неактивна. Укажите нужный порт. В результате этих действий новые параметры будут отображены в рассматриваемом подменю.
Настройка купюроприемника, источника бесперебойного питания (ИБП), а так же сервисной платы осуществляется аналогичным образом.
Рис.5

Рис.6
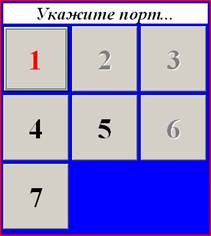
Установка уровня громкости.
Сервисное меню позволяет отрегулировать или вовсе выключить громкость звуковых сообщений ПТ. Установите желаемый уровень с помощью кнопок «Больше», «Меньше». Проверить текущую установку можно, нажав кнопку «Тест». При этом будет воспроизведено одно из звуковых сообщений ПТ.
Установка емкости купюроприемника и длины чековой ленты.
Емкость купюроприемника может различаться в зависимости от модели и модификации последнего. Для корректного функционирования ПТ необходимо указать емкость. Для этого нажмите кнопку «ИЗМЕНИТЬ» у соответствующего пункта меню. Появится стандартное окно ввода чисел Рис.7. Наберите необходимое число, например 600, и нажмите кнопку «ОК».
Рис.7
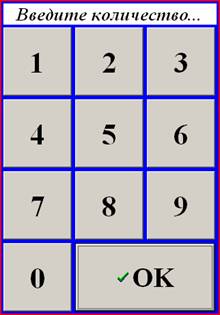
При установке нового рулона чековой ленты в принтер ПТ, необходимо указать длину этого рулона в метрах. Для этого нажмите кнопку «ИЗМЕНИТЬ». Будет предложено ввести длину с помощью стандартного окна ввода чисел Рис.7. Укажите длину и нажмите кнопку «ОК». После этого будет высчитано и отображено количество оставшихся чеков, в зависимости от текущего принтера.
Включение (отключение) режима проверки реквизитов.
Режим проверки реквизитов заявки позволяет свести к минимуму вероятность ошибки ввода номера конечным пользователем, но увеличивает время приема платежа.
Для включения режима нажмите кнопку у соответствующего пункта, ее надпись изменится на «ВКЛЮЧЕН». Для выключения - нажмите кнопку еще раз, надпись изменится на «ВЫКЛЮЧЕН».
Установка параметров связи.
Для связи с сетью Интернет ПТ используют промышленные GPRS-модемы, а так же любое доступное проводное соединение или линии Wi-Fi. С целью обеспечения максимально надежной связи, предусматривается альтернативное соединение с сетью.
Чтобы настроить параметры связи, перейдите в окно настроек, нажав кнопку «СВЯЗЬ» (см. Рис.4).
Выберите установленный у Вас модем и оператора, путем нажатия кнопок «ИЗМЕНИТЬ» у соответствующих пунктов. При наличии второго устройства связи, настройте его аналогичным образом. Окна выбора модема и оператора показаны на Рис.8 и Рис.9 соответственно.
Рис.8

Рис.9
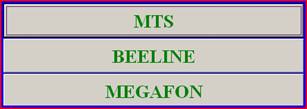
При выборе оператора «Мегафон», активируется дополнительное поле, в котором необходимо указать регион. Для этого нажмите кнопку «ИЗМЕНИТЬ» и выберите регион из списка Рис.10.
Рис.10

Проведение инкассации ПТ.
Для проведения инкассации Вашего ПТ служит кнопка «ИНКАССАЦИЯ» в главном окне Сервисного меню. При нажатии на нее сбрасывается количество купюр в купюроприемнике и в базу данных терминала записывается идентификатор инкассатора.
Внимание! Инкассация возможна лишь в случае наличия файла incass_idна флеш-накопителе. В противном случае под кнопкой будет выведено сообщение, говорящее о невозможности проведения этой процедуры.
При инкассации печатается чек-инкассация, в котором указываются суммы инкассации, комиссионного сбора, ошибочных заявок, а так же количество купюр. Печать чека может занять некоторое время, в зависимости от типа используемого принтера. После того, как чек напечатан, надпись на кнопке изменится на «ЧЕК ПОВТОРНО», таким образом, при очередном нажатии, будет напечатан идентичный первому, чек, без проведения самой процедуры инкассации.
Обновление основного программного обеспечения.
Основное ПО терминала постоянно совершенствуется и должно устанавливаться на Ваш ПТ. Для выполнения этой процедуры скопируйте необходимые файлы обновлений в соответствующие папки флеш-накопителя и установите его в терминал. Нажмите кнопку «ОБНОВЛЕНИЕ» в главном окне Сервисного меню. Подтвердите установку, нажав «Да» Рис.11.
Рис.11

В зависимости от объема обновлений, процедура может занять некоторое время. Статус установки отображается индикатором прогресса. Подтвердите окончание обновления Рис.12.
Рис.12

Установка «горячих кнопок».
Горячие кнопки главного меню ПТ служат для быстрого доступа к определенным услугам и(или) операторам.
Для установки горячих кнопок и последовательности их отображения, нажмите кнопку «ГОРЯЧИЕ КНОПКИ» в главном окне Сервисного меню. Откроется окно, показанное на Рис.13.
Рис.13

Выберите необходимую услугу в списке слева, для этого можно воспользоваться кнопками «Следующая» и «Предыдущая». Нажмите «Кнопка 1» и дождитесь, пока название выбранной услуги появится в строке справа. Аналогичным образом настраиваются и остальные четыре «горячих кнопки».
Для удаления «горячей кнопки» из основного меню нажмите «Удалить» у кнопки с соответствующим номером. После окончания настройки нажмите «ОК», чтобы вернуться в главное окно Сервисного меню.
Установка комиссии.
При необходимости установить или изменить суммы комиссионных сборов, нажмите кнопку «КОМИССИЯ» в главном окне Сервисного меню, откроется окно, показанное на Рис.14.
Рис.14

Устанавливаемые значения:
- Артикул. Артикул услуги, на которую ставится комиссия.
- Процент. Процент комиссии для этой услуги.
- Порог. Сумма, внесенная конечным пользователем, при которой комиссия становится фиксированной и не зависит от процента.
- Сумма. Размер фиксированного комиссионного сбора, начинающего действовать, при внесении суммы, указанной в предыдущем пункте.
Для установки этих значений выберите нужный артикул и с помощью кнопок «ИЗМЕНИТЬ» установите желаемые значения.
Если необходимая услуга или оператор отсутствует в окне установок, его можно добавить из полного списка, нажав кнопку «Выбрать из полного списка». Откроется окно, показанное на Рис.15. Выберите необходимую услугу или оператора и нажмите кнопку «Выбрать». Окно выбора закроется и указанная услуга появится окне установки комиссий. Задайте для новой услуги желаемые значения, как описано выше и нажмите «Выход» для возврата в главное окно Сервисного меню.
Рис.15

Настройка USB-накопителя.
На ПК оператора (в офисе) формируются и записываются все необходимые файлы в соответствующие директории USB-накопителя (см. таблицу).
№ |
Расположение |
Описание |
1. |
E:\incass_ID |
Текстовый файл, содержащий ID инкассатора в текстовом виде (например, Иванов Иван). |
2. |
E:\Menu.exe |
Исполняемый файл Сервисного меню. |
3. |
E:\autorun.usb |
Пакетный файл, для автоматического запуска Menu при подключении USB-накопителя. |
4. |
E:\ID терминала\setup.gdb |
Файл с базой данных новых параметров терминала. |
5. |
E:\ID терминала\recviz.gdb |
Файл для установки реквизитов. |
6. |
E:\ID терминала\priv.key |
Файл для установки Электронной Цифровой Подписи (ЭЦП). |
7. |
E:\Update\platix.exe |
Основной исполняемый файл терминала. |
8. |
E:\Update\interface.gdb |
Интерфейс терминала, содержащий информацию об услугах. |
9. |
E:\Update\*.txt |
Набор текстовых файлов для графического интерфейса. |
10. |
E:\update\button.swf |
Кнопки Главного меню ПТ |
11. |
E:\update\main.swf |
Файл интерфейса Главного меню ПТ |
12. |
E:\update\platix.exe |
Исполняемый файл основного ПО |
13. |
E:\update\product\ |
Логотипы услуг |
14. |
E:\update\provider\ |
Логотипы провайдеров |
ID терминала – номер, присвоенный терминалу в системе Platix, он отображается в правом верхнем углу, в главном окне Сервисного меню (название директории должно точно соответствовать номеру). Например:
E:\1\...
E:\2\...
E:\102\...
Примечание: |
Количество директорий «ID терминала» ограничено только емкостью USB-накопителя. |
см. также разделы "Платежные терминалы" и "Наши разработки"